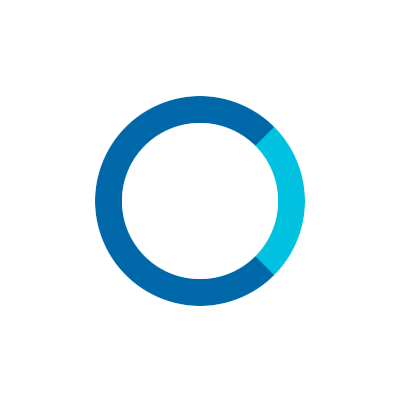
Alexaクライアント「Friendly Voice Assistant」をリリースしました
1 はじめに
Friendly Voice Assistantは、Amazon Alexa「以下、Alexa」に接続することができる、iOSアプリです。
https://itunes.apple.com/jp/app/friendly-voice-assistant/id1241133398?mt=8
Alexaとは、Amazonが提供する、クラウドベースの音声認識サービスです。
Alexaを利用するためには、通常、Amazon Echoや、Amazon Tap、Echo Dotなどの機器を使用しますが、現時点で、技適を受けているものは無く、日本国内で利用することはできません。(Amazonでも、利用可能地域の住所でないと購入できません)
そのため、日本国内でAlexaに触れるためには、現時点では、以下の方法しかありません。
- Web上で公開されているAlexaシミュレーター Echosim.ioを使用する
- Raspberry PIなどで自作する
- 対応したアプリ等を利用する
今回作成したアプリは、「3.対応したアプリ等」にあたります。
本記事は、私が担当した、iOSアプリについての紹介ですが、Android用も同時に公開されておりますで、Androidをご利用の方は、そちらをご利用ください。
https://play.google.com/store/apps/details?id=jp.classmethod.android.Friendly

2 使用方法
下記に簡単な使用法を公開しておりますので、是非ご覧ください。(※動画内で使用しているアカウント・パスワードは利用できません)
(1) インストール
iTunes Store で「friendly voice」で検索が可能です。


(2) サインアップ
Friendly Voice Assistantを使用するためには、Amazonアカウントでの認可(Login with Amazon)が必要です。 最初に表示される画面で、Sign UpをタップしてAmazon.comのアカウントでサインインして、アプリ利用に「同意」してください。



ここで、注意が必要なのですが、Alexaを使用するためのAmazonアカウントは、Amazon.comのものでないと、後述するスキルを利用できないことです。
先の操作で、下記のようにAmazon.co.jpへのログイン画面が表示されてしまう場合は、Amazonアプリで、接続先を変更することができます。


Amazonアプリを起動して、メニューから「設定」「国と言語」を選択します。



買い物先の国をアメリカに変更してください。



(3) マイク利用の許可
サインインが完了すると最初に「マイクへのアクセス許可」を求めるアラートが表示されます。本アプリはAlexaへ音声で指示を送りますので、マイクの利用を許可する必要があります。

(4) Alexaとの会話
画面の中央をタップして、音声を入力します。画面を押している間に音声入力が可能です。プレスしたままで、例えば「good morning」と話しかけて見てください。


指を離すと、thinkingと表示されます。この時、Alexaからの返答待ちです、しばらくすると、speakingの表示となり、Alexaからの返事が再生されます。


(5) タップのみで操作
画面右上をタップして、設定画面を表示してください。 OperationをPressからTapに切り替えると、音声入力中にプレスし続ける必要は無くなります。 画面中央をタップするだけで、入力開始となり、発話が終了すると、自動的にAlexaの返信待ちになります。
このモードでは、発話の終了を自動的に検知しますが、野外など、雑音の多い場所では、誤動作が避けられません。そのような場合は、Pressに戻してご利用ください。


3 スキルの利用
Alexaが、元々持っている会話には限りがあります。しかし、Alexaでは、既に数千を超えると言われる、Skill(スキル)が利用可能で、これで機能を拡張することが可能です。
Alexaの使用場所の設定やスキルの追加については、iPhone用のAlexaアプリがあるのですが、このアプリは、現在、日本のiThuneストアからインストールできません。そこで今回は、Webを利用する方法を紹介します。
(1) スキルの追加
http://alexa.amazon.com/にAmazon.comのアカウントでログインし、メニューから Skills を選択すると、既に公開されているスキルが表示されます。

SearchからJapanese Triviaを検索して見てください。

ENABLEをクリックすることで、このスキルは利用可能になり、TRY SAYINGのところに記載されている「Alexa, Open Japanese Trivia」「My Anser is 3」などと話すことで、このスキルを操作できることがわかります。

(2) 使用状況
利用しているようすは、次の通りです。
Operation設定は、Tapモードになっています。
4 最後に
今回は、公開されたAlexaクライアントを紹介させて頂きました。
利用方法ばかりで、技術的内容がありませんでしたが、下記の記事で、Alexaクライアントの作成方法を紹介しておりますので、興味のある方は、そちらをご参照ください。
Amazon Alexa用のクライアントをiOSで作ってみた
ちなみに、紹介したスキル(Japanese Trivia)は、私が初めて公開した記念すべきスキルです。私は、英語力が皆無なので、コンテンツは社内でお願いして作って頂きました。この場を借りて、バンクーバーのAmyさんに感謝の意を表したいと思います。






